こんばんにちは
何度かラズパイにRaspbianをインストールしているのですが記事にしておらず、再インストールすることにしたのでついでに記事にします。
ただ単にRaspberry PiにRaspbianのliteをインストールするだけです。
続きをどうぞ。
目次
イメージをダウンロード
こちらにアクセスします。
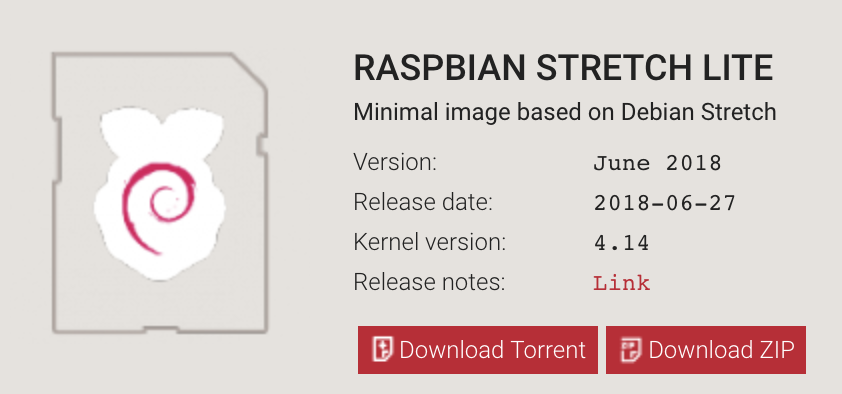
raspbianダウンロード画面
執筆時の最新はRaspbian Stretchだったので、これのzipをダウンロードします。
サーバー的使い方でデスクトップ環境は必要ないので、Liteを選んでいます。
microSDカードの準備
今回はSanDiskのmicroSDHC 16GB Class10の物を使います。
作業環境はmacOS Mojaveです。
microSDをカードリーダーでMacに接続します。
shellから
~ % diskutil list
/dev/disk0 (internal):
#: TYPE NAME SIZE IDENTIFIER
0: GUID_partition_scheme 251.0 GB disk0
1: EFI EFI 314.6 MB disk0s1
2: Apple_APFS Container disk1 250.0 GB disk0s2
/dev/disk1 (synthesized):
#: TYPE NAME SIZE IDENTIFIER
0: APFS Container Scheme - +250.0 GB disk1
Physical Store disk0s2
1: APFS Volume Macintosh HD 156.9 GB disk1s1
2: APFS Volume Preboot 45.3 MB disk1s2
3: APFS Volume Recovery 512.4 MB disk1s3
4: APFS Volume VM 3.2 GB disk1s4
/dev/disk2 (external, physical):
#: TYPE NAME SIZE IDENTIFIER
0: FDisk_partition_scheme *15.9 GB disk2
1: Windows_FAT_32 NO NAME 700.4 MB disk2s1
2: Linux_Swap 511.7 MB disk2s2
3: Linux 14.7 GB disk2s3接続したmicroSDは/dev/disk2であることがわかります。
アンマウントします。
~ % diskutil unmountDisk /dev/disk2
Unmount of all volumes on disk2 was successful
イメージをmicroSDに書き込む
ダウンロードしたzipを展開するとimgファイルが出てきます。
~ % ls ./Downloads/2018-06-27-raspbian-stretch-lite.*
./Downloads/2018-06-27-raspbian-stretch-lite.img ./Downloads/2018-06-27-raspbian-stretch-lite.zipこれをddコマンドでmicroSDに焼きます。
~ % sudo dd bs=1m if=./Downloads/2018-06-27-raspbian-stretch-lite.img of=/dev/disk2
環境によりますが20分くらいかかるので気長に待ちます。control + tで経過を確認できます。
load: 1.90 cmd: dd 8989 uninterruptible 0.00u 3.64s
242+0 records in
241+0 records out
252706816 bytes transferred in 177.041801 secs (1427385 bytes/sec)終わりました
1776+0 records in
1776+0 records out
1862270976 bytes transferred in 945.715000 secs (1969167 bytes/sec)16分ほどで終わっていますね。
起動前準備
初回起動時からsshを起動しておきたいので(ディスプレイを繋ぐのが面倒)、以下の操作をします。
microSDの/bootがマウントされた状態になっているはずなので、その中にsshという名前の空ファイルを作成します。
~ % touch /Volumes/boot/ssh
~ % ls /Volumes/boot/ssh
/Volumes/boot/ssh*こうすることにより、起動時にsshdが有効になります。
では、microSDを取り出します。
~ % diskutil eject /dev/disk2
Disk /dev/disk2 ejected
起動
取り出したmicroSDをラズパイ本体にセットしてLANケーブルを接続してから電源ケーブルを接続します。
起動したら、ssh接続します。
初期状態では
- username: pi
- password: raspberry
- hostname: raspberrypi
です。
私の環境ではDHCPによりIPが振られ、そのIPがわからないのでBonjourを使います。が、既にサブネット内にRaspbianの端末が存在する場合はホスト名を変更しておかないと衝突してしまうので変更しておきます。raspi-configコマンドから変更できます。
~ % ssh raspberrypi.local -l pi
pi@raspberrypi.local's password:
Linux raspberrypi 4.14.50-v7+ #1122 SMP Tue Jun 19 12:26:26 BST 2018 armv7l
The programs included with the Debian GNU/Linux system are free software;
the exact distribution terms for each program are described in the
individual files in /usr/share/doc/*/copyright.
Debian GNU/Linux comes with ABSOLUTELY NO WARRANTY, to the extent
permitted by applicable law.
SSH is enabled and the default password for the 'pi' user has not been changed.
This is a security risk - please login as the 'pi' user and type 'passwd' to set a new password.
pi@raspberrypi:~ $
簡単な初期設定
pi@raspberrypi:~ $ sudo raspi-config
で設定ツールが起動するので、以下の設定を行います。
パスワード変更
“1 Change User Password”からパスワードを変更します。ログイン時のメッセージに表示されているように通常通りpasswdコマンドでも変更できます。
ホスト名変更
“2 Network Options”の”N1 Hostname”から変更します。”ホスト名にはa-zと0-9とハイフンが使用できて、ハイフンは最初と最後には存在できません。”と言われます。
ロケール変更
“4 Localisation Options”の”I1 Change Locale”から変更します。[ ] ja_JP.UTF-8 UTF-8にチェックを入れ、ja_JP.UTF-8をデフォルトにしておきます。
タイムゾーン変更
“4 Localisation Options”の”I2 Change Timezone”から変更します。”Asia”の”Tokyo”を選びます。
アップデート
“8 Update”を選択します。
apt update && apt upgrade
raspi-configを”Finish”で終了したら、
pi@raspberrypi:~ $ sudo apt update && sudo apt upgrade
で通常通りパッケージの更新をしておきます。
再起動
ホスト名の変更等を反映するために再起動しておきます。
pi@raspberrypi:~ $ sudo reboot
再起動したら変更したホスト名で再度ssh接続します。
内臓Wi-FiとBluetoothの無効化
有線LANオンリーで使用するので無効化します。
pi@raspi2:~ $ cd /boot
pi@raspi2:/boot $ sudo cp config.txt config.txt.org
pi@raspi2:/boot $ export EDITOR=vi
pi@raspi2:/boot $ sudo -e config.txt
pi@raspi2:/boot $ diff config.txt config.txt.org
59,62d58
<
< # Disable wifi and bluetooth
< dtoverlay=pi3-disable-wifi
< dtoverlay=pi3-disable-btIPアドレスの固定
pi@raspi2:~ $ man dhcpcd.conf
や/etc/dhcpcd.conf内のコメントを参考に設定します。
pi@raspi2:~ $ cd /etc/
pi@raspi2:/etc $ sudo cp dhcpcd.conf dhcpcd.conf.org
pi@raspi2:/etc $ sudo -e dhcpcd.conf
pi@raspi2:/etc $ diff dhcpcd.conf dhcpcd.conf.org
41,42c41,42
< interface eth0
< static ip_address=192.168.100.180/24
---
> #interface eth0
> #static ip_address=192.168.0.10/24
44,45c44,45
< static routers=192.168.100.1
< static domain_name_servers=192.168.100.133
---
> #static routers=192.168.0.1
> #static domain_name_servers=192.168.0.1 8.8.8.8 fd51:42f8:caae:d92e::1再起動と確認
上記設定を反映するために再起動します。
設定した固定IPアドレスでssh接続できることを確認します。
pi@raspi2:~ $ ip a
また、上記コマンドにてWi-Fiが無効化されている(wlan0インターフェースが存在しない)こと、その他IPアドレスが正しく設定されていることを確認します。
sudoers
デフォルトではsudoするときにパスワードを聞かれませんが、操作ミスの元なのでパスワードを聞いてくるようにします。
/etc/sudoers.d/010_pi-nopasswdに1行だけある記述を#でコメントアウトするだけです。
必要なパッケージ
個人差ありますが私は必要なのでインストールします。
pi@raspi2:~ $ sudo apt install vim tmux
まとめ
最後に適当にzshrcとかvimrcとかscpしたりsshの鍵認証設定します。 外に公開するものではないのでfirewallとか触っていません。
ではでは